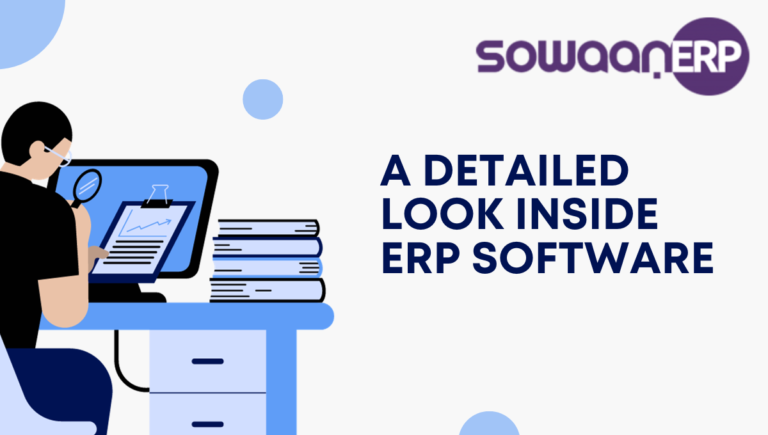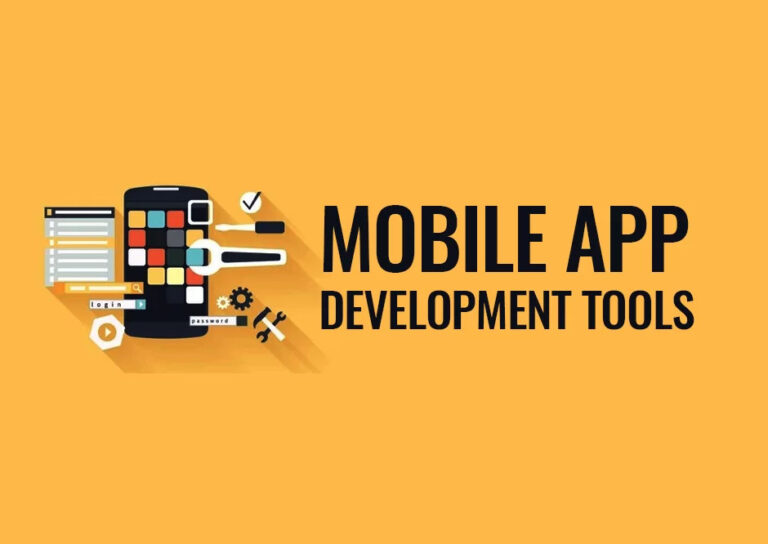Set up and Install a Multi-User Mode in QuickBooks Premier
You can share the accounting software’s data with other computers by enabling multi-user access. Learn how to configure QuickBooks Premier multi-user network. Large teams can collaborate since different users from different systems will have access to the same accounting data.To utilize this function, though, you must first configure the settings and options to make it available. Setting up a multi-user network on a QuickBooks https://quickbooks2024.com/ desktop requires configuring Windows, the server, and the accounting program.The instructions for setting up a multi-user network in QuickBooks Desktop may be found in this article. Additionally, confirm that you have already downloaded and set up QuickBooks desktop on your server before proceeding.
Prerequisites for Configuring a Multi-User Network
The following lists the prerequisites needed to set up a multi-user network in QuickBooks Desktop:
- Desktop QuickBooks installed on the server PC
- Admin user on Windows
- Manager of the QuickBooks Database Server
- How to Configure a QuickBooks Multi-User Network
- The corporate file and the program will be hosted on the primary server system. The software will be installed on all other workstations but not the business file. Each workstation’s modifications to the corporate file will be synchronized with every other workstation.
- First, launch QuickBooks Desktop.
To download and install QuickBooks Premier on your PC, adhere to the instructions given below:
- Install QuickBooks after downloading it.
- Adhere to the guidance furnished by the installation wizard.
- Accept the conditions as stated.
- After entering the license and product numbers, select Next.
- Select the Network and Custom Options. Choose Next.
- Select “I’ll be utilizing QuickBooks Desktop on this PC, AND I’ll be storing…” from the list of alternatives. or
- On this PC, I will NOT be utilizing QuickBooks Desktop.
- Continue with the remaining instructions that the installation wizard provides.
- Select “Finish.”
- It will be simpler to share the corporate file over the network if you keep it on your server’s local hard drive. Files can also be saved on a network disc that has been mapped.
Step 2: Permissions for the Folder
It would be best if you permitted network sharing of the folder containing the corporate file. You will continuously receive network problems when attempting to access the company file if you do not have this permission.
The procedures listed below can be used to set folder permissions:
- Open Windows and sign in as an administrator.
- Get File Explorer open.
- Navigate to the folder that held the company file.
- Right-click the vacant space, then choose Properties.
- Click “Sharing,” then choose Give A Add.
- Choose the QBDataServiceUserXX version that matches the version of QuickBooks Desktop that you are using.
- For both users, set the permission level to Full Control.
- After selecting “Share,” click “OK.”
- Installing QB Database Server Manager is the third step.
With this free service from Intuit, customers may exchange company files over a network. It tracks all the changes performed from numerous workstations and facilitates the configuration of the multi-user mode.
To get the QuickBooks database server manager, click this link. After that, you must set up the firewall to provide uninterrupted access to the company file from other workstations:
Business Name: Man and Van Wandsworth
Address: 65 Melody Rd, London SW18 2QW
Phone Number: 07376083401
https://goo.gl/maps/4Vv4obzmrxm5Qw4CA
Man and Van Wandsworth is your premier removal company, dedicated to simplifying your relocation experience in the heart of South West London. With a sterling reputation for reliability and efficiency, we offer a comprehensive suite of moving services tailored to your unique needs.
Our experienced team understands the nuances of local moves in Wandsworth, ensuring a seamless transition to your new home or office. Whether you have a single item or an entire household to relocate, we’ve got you covered. Our competitive rates, punctuality, and utmost care for your belongings make us the preferred choice for those seeking a stress-free move in Wandsworth and beyond. Trust Man and Van Wandsworth to make your move a smooth and successful one.
- Select the Control Panel from the Start menu.
- Click Advanced Settings after selecting Windows Firewall.
- Select New Rule after selecting Inbound Rules.
- Select Programme, followed by Next.
- Choose This Programme Path from the list of alternatives, then click Browse.
- Find the below-listed executable.
- After selecting the Allow the Connection option, click Next.
- Give the rule a name and an explanation.
Step 4: Rules Must Be Made
For each file, you will need to establish an outgoing rule. These steps are comparable.
The following files are listed for which rules need to be created:
- AutoRestoreExe
- SYNC Dbml
- ManageManagerExe
- file organization
- MoversExe File
- Payroll Messaging
- 32 QBW
- PhdbMgrN
- Mr. QBServerUtility
- monitorservice.qbc.com
- launch
- QBRevision
- SyncManager Intuit
- online restore
These are all executable (.exe) files. In QuickBooks, you might also need to make exceptions for ports. Restart your computer after you’ve completed generating the inbound and outbound rules for every of the files mentioned above.
The database server manager can now be used to scan your QuickBooks company file.
Step 5: Turn on the hosting
Once everything is configured, if hosting is not enabled for QuickBooks, you must enable hosting. The instructions for doing so are listed below:
- Launch QuickBooks Desktop and use an administrator account to log in.
- Pick a file from the main menu.
- Select Utilities.
- Opt for Host Multiple User Access.
- Select “Yes.”
- On other workstations, you can install and configure QuickBooks after turning on hosting. All of the workstations had no trouble accessing the company file.
Contact the QuickBooks Consultant helpline staff for further information or assistance setting up a multi-user network or resolving the QuickBooks Desktop multi-user mode not working issue.
Answers to Common Questions
In what way can I configure multi-user mode, and which devices work with QuickBooks POS?
To configure your multi-user mode in QB POS, you must adhere to the instructions provided.
● Step 1: Configure folder permissions first.
Configure your Windows Firewall settings in Step 2.
Step 3: After that, change the server’s mode to multi-user.
Configure your workstation number (step 4) if you still need to do so.
Point of Sale system (POS) is readily compatible with the following devices:
● Cash cabinets
Label and tag printers
● Reader cards
** PIN-pads**
Savvy barcode readers
Scanners for physical inventory
Receipt printers, among other things.
Do you have versions for different users? What is the price to add additional users?
Sure, Each unique user needs a license. Every license has a different sale. Every copy of QuickBooks needs to be the same version and year. Pro Plus allows for a maximum of three paying users ($200 for each additional user). With Premier Plus, you can have up to five paying clients ($300 for each extra user). Each ProAdvisor Bundle license can only be used by one person. Accountants who require additional licenses can contact sales for a standalone subscription to QuickBooks Desktop Accountant Plus.