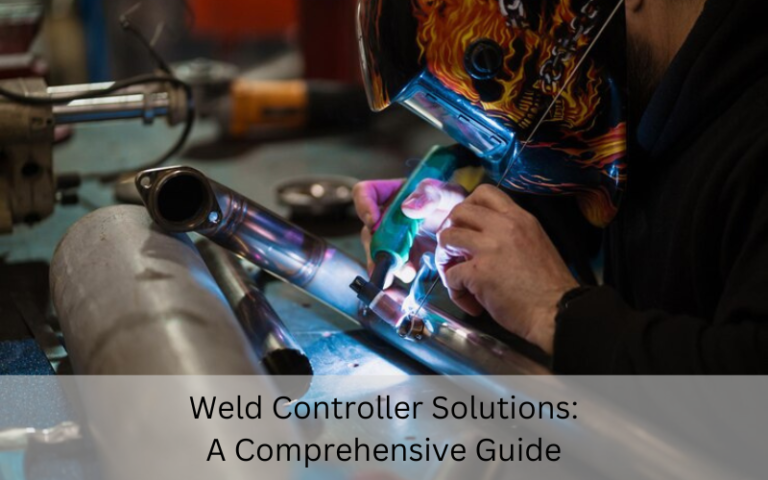Setting Up a Netgear WiFi Extender
Expanding the reach of your wireless network with a Netgear Extender is a simple process that enhances coverage and range. The Netgear Extender WiFi Setup helps optimize your existing WiFi network’s efficiency, particularly if you face issues like weak signals or dead zones. Familiarizing yourself with configuring a Netgear WiFi Extender is essential, and this guide will walk you through the necessary steps.
WPS Method for Netgear Extender WiFi Setup
Configuring the Netgear Extender WiFi Setup through the WPS (Wi-Fi Protected Setup) method is a hassle-free way to extend your network coverage without manual configuration. Here’s a simplified process for setting up your Netgear Extender using WPS:
- Confirm your primary router supports WPS.
- Locate and press the WPS button on your router, then power on the extender and wait for the power LED to illuminate.
- Press and hold the extender’s WPS button until the WPS LED begins flashing.
- Press the WPS button on your router within a two-minute window.
- Upon successful connection, the WPS LED will turn solid green.
- If needed, optimize coverage by relocating the extender.
Note: If your router does not support WPS, you can opt for the web-based Netgear WiFi Extender Setup method.
Manual Configuration of Netgear Extender
Manually configuring the Netgear extender involves setting its parameters through a web browser. Here’s a simplified guide for manual setup:
- Plug in the Netgear Extender.
- Connect your device to the extender’s Wi-Fi network.
- Open a web browser and enter either mywifiext.net or type 192.168.1.250 in the address bar.
- Follow on-screen instructions to set up your extender.
- After completing the Netgear WiFi Extender Setup, the extender will restart and connect to your main router’s network.
- Connect your devices to the extended network for enhanced coverage.
Note: If any issues arise during the Netgear Extender Wifi Setup, feel free to contact us via the provided toll-free number or live chat for assistance.
Netgear Extender Firmware Update
Keeping your Netgear wireless range extender’s firmware up to date is crucial for improved performance and security. Here’s a simplified guide for the firmware update process:
- Connect your extender to a WiFi-enabled device.
- Open a web browser on your smartphone.
- Type 192.168.1.250 or mywifiext.net into the address bar.
- Log in using your credentials.
- Click on “Firmware Update.”
- Select the most recent firmware file from your PC.
- Click “Start Update.”
Note: If you encounter any challenges during the update, reach out to our specialists via the provided contact options for assistance.
Resetting Your Netgear Extender
Resetting your Netgear extender restores it to its original factory settings, erasing all personalized configurations. Here’s a step-by-step guide to resetting your Netgear extender to default settings:
- Locate the reset button on the extender.
- Use a paperclip or similar object to press and hold the button for 10 seconds until the LED blinks.
- The extender will reboot to its default settings.
- Let go of the reset button when you see the LED flashing, and the device will restart with its initial configurations.
- Once it reboots, connect to the default Wi-Fi network using the standard password.
Note: Resetting erases all custom settings, including Wi-Fi name and password. You’ll need to reconfigure the extender using the Netgear Extender WiFi Setup wizard or the web-based interface afterward. If you encounter any challenges during the update, reach out to our specialists via the provided contact options for assistance.