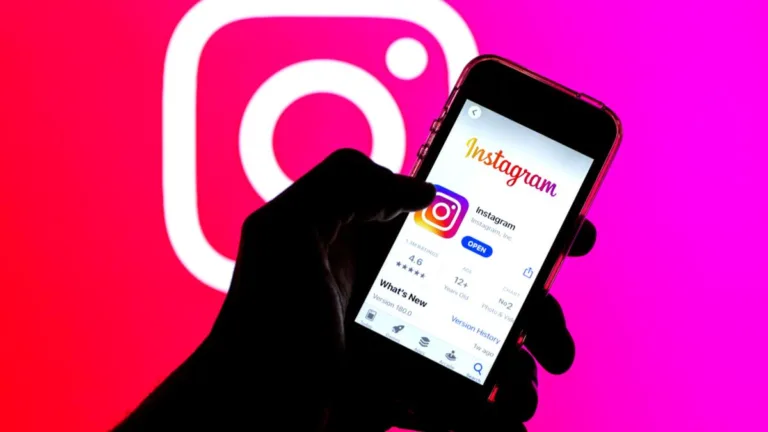Netgear EX8000 Extender Setup
To replace an existing network or establish a new Wi-Fi hotspot, the Netgear EX8000 Extender Setup can be installed as a wireless access point. However, we shall learn how to set up the Netgear EX8000 as a wifi range extender on this page.
Your WiFi range and speed are increased by the Netgear AC3000, allowing you to utilize your devices across your home. You may expect fast connections that are appropriate for streaming high-definition movies or playing games thanks to AC technology.
Your WiFi coverage can be quickly and easily extended with the Netgear EX8000 WiFi Range Extender, which works with any router.
Netgear EX8000 Extender Setup | AC3000
Follow these steps for Netgear EX8000 Extender Setup:
- First, power on the Netgear EX8000 WiFi Extender.
- Connect the Netgear EX8000 extender Setup and the ends of the current router using an ethernet connection.
- Connect to NETGEAR EXT now using any wifi-enabled device, such as a laptop or mobile device.
- The LED light on the Netgear EX8000 will flash solid green as soon as it is connected.
- Open any web browser, then type mywifiext.net into the address bar.
- Now To start the Netgear EX8000 Setup process, simply click NEW EXTENDER SETUP.
- Now install the Netgear EX8000 AC3000 by following the instructions.
- Complete the Netgear Extender Setup, and it’s all done.
How to Setup EX8000 via WPS Button ?
Wireless Protected Setup, or WPS, is one of the quick & simple setups. You don’t need to visit any websites or IP addresses during this process. To begin the WPS Setup, you only need to move your extender and router closer to one another (max 5-10 feet).
To install Netgear EX8000 Wifi Extender Setup via the WPS button, follow these instructions:
- It is necessary to turn on the Netgear EX8000 Extender Setup.
- On your Netgear EX8000 WiFi Extender, locate the WPS button now.
- You just need to push the WPS button once you’ve located it.
- Hold the WPS button for a short period of time before releasing it.
- Allow your Netgear EX8000 to connect to your current router.
- Finally, the Netgear EX8000 Extender Setup has been successfully installed using the WPS button.
Netgear EX8000 Firmware Update
Has your WiFi extender suddenly started acting strangely? Does the Netgear EX8000 WiFi range extender fail to deliver the necessary speed even after a good setup? If so, the Netgear Extender Setup should automatically upgrade its firmware. Integrated hardware device instructions make up the Netgear Extender Firmware. In layman’s terms, Netgear extender firmware is essentially an operating system designed specifically to run on the specific make and model number of the extender. Make sure the new firmware update is installed on your extender.
For Netgear EX8000 Firmware upgrade, follow the steps below:
- Your router and Netgear EX8000 should be connected.
- Ensure that both are on.
- Open a web browser on any device you have, such as a laptop or smartphone.
- Check out mywifiext.net
- On the page, select the Firmware Upgrade option.
- To upgrade the Netgear EX8000 AC3000 firmware, click Update Now.
Finally, your Netgear EX8000 AC3000 Setup Firmware Upgradation process is complete. Now enjoy the buffer-free internet with the latest version.
How to reset Netgear EX8000?
Have you forgotten or misplaced your administrator password? Are you looking for the reset for the Netgear EX8000 Extender Setup?If so, you’ve come to the correct place. We’ll explain how to perform a factory reset in the most straightforward manner in this blog.
Steps to perform factory reset operation:
- Take a pen and a paperclip.
- Locate the Netgear EX8000’s factory reset button.
- Your AC3000 may have it at the bottom or in the back.
- Hold the reset button down for 8 to 10 seconds while pressing it with a pen or paper clip.
- The repeater will now restart once.
- After a reboot, your extender will return to its original factory settings.
Note: Call us at our toll-free lines or contact us via live chat if you are unable to complete the factory reset process. Our technical staff will assist you in solving your issue.
Common Issues While Netgear EX8000 Setup
The following are some typical problems that may occur when using the Netgear EX8000 AC3000 extender setup:
- Website www.mywifiext.net cannot be accessed
- Unable to connect to 192.168.1.250, the default IP address
- Wi-Fi signal strength is weak.
- A weak or incorrect wifi signal
- Not able to connect to this Network Netgear Ext.
- During setup, there are no blinking LED lights.
- Extender port setup problem
- Having trouble accessing or logging into the Netgear EX8000 extender setup page .
- Doesn’t have a manual instruction guide
- Lost or forgotten your Netgear EX8000 Wifi Extender’s administrator login information?
If you continue to experience problems during the setup, it might be helpful to consult us, contact us directly, or seek assistance from a networking expert.
Troubleshooting Steps
Setting up a Netgear EX8000 WiFi range extender involves several steps to ensure a successful installation and optimal performance. Below are troubleshooting steps you can follow if you encounter any issues during the setup process:
- Make sure your current WiFi setup works with the Netgear EX8000 extender. You can find this info in the Netgear manual.
- Put the extender in a central spot between your router and where you want better WiFi. Not too far from the router, but covering the needed area.
- If there are WiFi issues, unplug the extender from the power, wait a bit, and plug it back in. This often helps with small problems.
- If things are still not right, reset the extender back to its basic settings. There’s usually a reset button, hold it for a few seconds until the lights blink.
- On a laptop or phone, connect to the extender’s default WiFi. The name and password are in the extender’s instructions.
- Use a web browser on your laptop or phone to go to a specific web address that’s written in the instructions.
- Login using “admin” as the username and “password” as the password. Then, follow the instructions to set up the extender with your existing WiFi details.
- Make sure your devices can connect to the new WiFi and that the signal is stronger where you need it.
- Go to the Netgear website to see if there are updates for the extender. If there are, follow the instructions to update it for better performance and safety.
- Make sure your router’s settings match what the extender needs. If not, change them to avoid problems.
By following these troubleshooting steps, you should be able to set up and optimize your Netgear EX8000 WiFi range extender for improved coverage and connectivity.