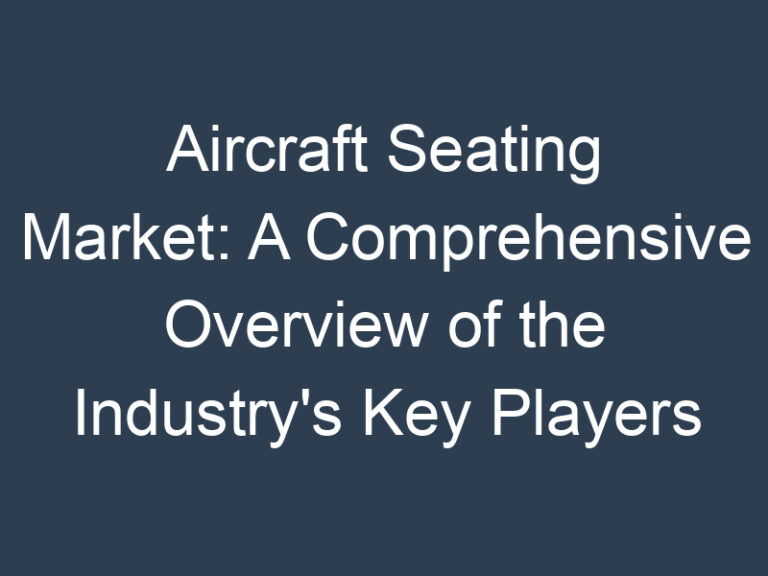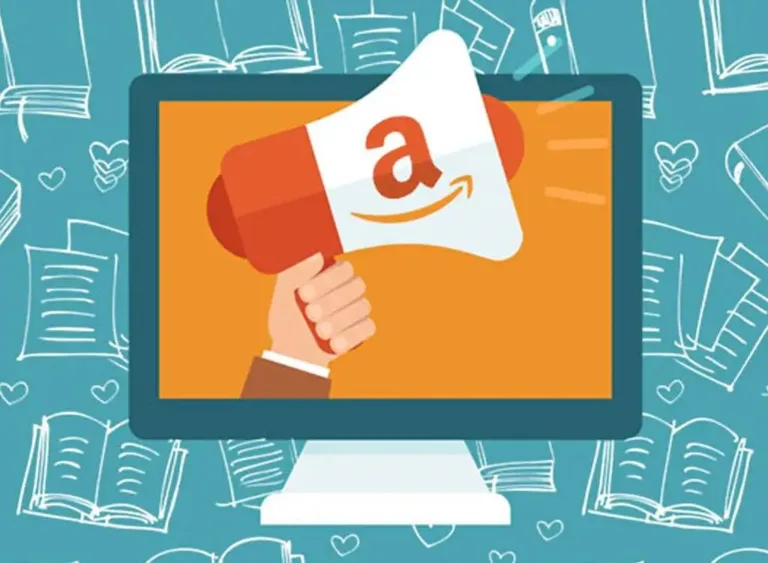Rockspace wifi Extender Setup: A Complete Guide
Welcome to the Rockspace WiFi Extender setup tutorial! If you need to enhance your WiFi coverage and improve signal strength in certain areas of your home or office, you’ve come to the right place. This guide will walk you through the steps for a successful installation.
A Rockspace WiFi extender is a device that extends the reach and power of your existing wireless network, making it especially useful in large spaces with weak signal reception. By following this guide, you can set up your WiFi extender and enjoy improved connectivity quickly. Let’s begin!
Step-by-Step Manual Setup Guide for Rockspace WiFi Extender:
Setting up a Rockspace extender involves several steps. Please note that the exact steps may vary slightly depending on your extender’s model. To help you get started, here’s a step-by-step manual setup guide:
- Position the extender within the range of your existing WiFi router for the best signal strength.
- Plug the extender into a power outlet and wait for the LED indicator to turn solid green.
- On your device, open WiFi settings and connect to the “Rockspace_Extender” network.
- Enter “ap.setup” or “192.168.10.1” into your internet browser’s URL bar.
- Access the extender’s settings using the default login information.
- Follow the onscreen wizard to select and connect to your home WiFi network. Proceed as directed by the prompts and then save the settings.
Keep in mind that some extender models may have slight variations in the Rockspace WiFi Extender setup process, so it’s advisable to consult the specific setup guide provided with your extender.
Rockspace WiFi Extender Setup: WPS Method:
Setting up a Rockspace extender using the WPS (WiFi Protected Setup) method can be quicker and simpler. Follow these instructions:
- Press the WPS button on the extender to initiate the connection.
- Press the WPS button on your router within a 2-minute timeframe.
- Wait for the WPS LED to become stable, indicating a successful connection.
Using the WPS method, you have successfully set up your Rockspace WiFi extender. However, please note that not all router or extender models support the WPS method. If you encounter any issues, refer to the specific setup guide provided with your extender for troubleshooting steps.
Rockspace Extender Factory Reset: StepbyStep Guide
Performing a factory reset will erase all personalized settings and configurations on your Rockspace Extender, restoring it to its default settings. Here’s a general step-by-step guide:
- Locate the reset hole or button on the extender.
- Press and hold the reset button with a paperclip for approximately 10 seconds.
- Release the button when the LEDs flash, indicating a successful reset.
After the factory reset, you’ll need to set up the extender again using either manual setup or the WPS method. Any custom settings you had previously configured will be lost.
Rockspace Extender Firmware Update:
Updating the firmware of your Rockspace Extender can enhance performance, and security, and add new features. Here is a detailed guide outlining the steps to update the firmware:
- Log in to the extender’s web interface and find the current firmware version.
- Visit the official Rockspace website to download the latest firmware for your extender model.
- In the extender’s settings, locate the firmware update section and upload the downloaded file.
- Allow the update to complete. The extender will reboot with the new firmware.
These steps provide a general guideline and may not precisely match the steps for your specific Rockspace Extender model. Always refer to the official user manual or support resources provided by Rockspace for accurate instructions tailored to your device.
Troubleshooting Steps:
Troubleshooting issues with your Rockspace wifi Extender setup can vary depending on the problem you’re facing. Here are some general troubleshooting steps:
- Ensure the extender is powered on and correctly connected to the network.
- Try relocating the extender for better signal coverage.
- If issues persist, perform a factory reset and set up the extender again.
- Update to the latest firmware version.
- Avoid placing the extender near electronic devices that could cause signal interference.
- Check your main router for any connectivity problems.
By following these steps, you can effectively set up, troubleshoot, and maintain your Rockspace WiFi extender. Specific steps may differ based on your Rockspace Extender model and the issue you encounter, so always refer to the user manual and official support resources for precise guidance.