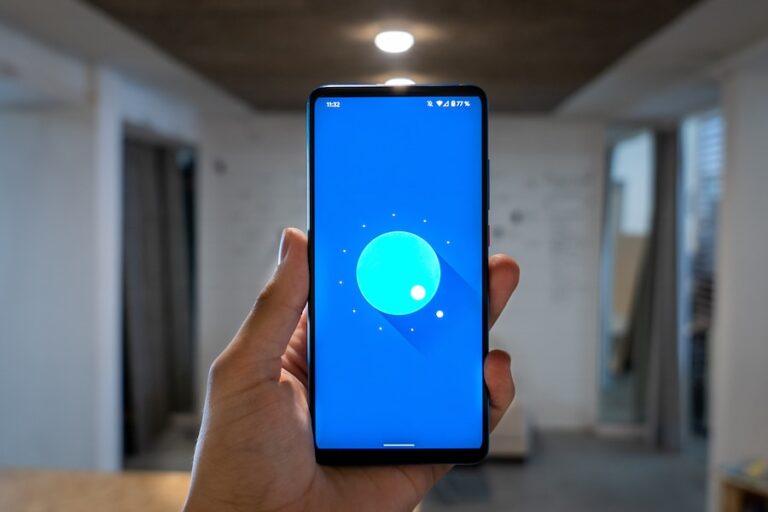Netgear Extender Wifi Setup: A complete Guide
Netgear extender WiFi Setup can enhance your network speed and coverage. If you’re facing slow WiFi or weak connections at home, you can follow these instructions to manually configure your Netgear extender or use the WPS method for a quick setup.
How do I configure my Netgear wifi Extender Manually?
To manually setup your Netgear WiFi extender, launch the web-based configuration page in a web browser. The following are the steps for Netgear extender wifi Setup:
- Plug your Netgear Extender into a power outlet and wait for the power LED to turn solid green.
- On your computer or mobile device, access your WiFi settings and connect to the “NETGEAR_EXT” network.
- Open a web browser and enter “mywifiext” into the address field.
- Follow the onscreen instructions and create a Netgear account if prompted.
- Select your current WiFi network and enter the password if required. Click “Next” to complete the setup.
After a successful connection, relocate the extender to an area with weak WiFi signals to extend coverage.
Netgear Extender WiFi Setup via WPS method
You can quickly connect your Netgear WiFi extender to your existing WiFi network using the WPS (WiFi Protected Setup) method:
- Plug in your Netgear Extender and ensure it’s powered on.
- On the extender, find the WPS button and press it.
- Within a 2 minute window, press the WPS button on your WiFi router.
- When the connection is established, the extender’s WPS LED will turn solid green.
Your Netgear extender is now set up. If you have any issues with your extender, you can contact our Professional expert or dial our toll-free number (+1-323-471-3045).
Performing a Factory Reset on Netgear WiFi Extender
If you encounter issues or want to start the setup process from scratch, perform a factory reset on your Netgear Extender:
- Find the reset button on your Netgear Extender, usually a small opening or hole.
- Use a paperclip or pin to press and hold the reset button for at least 10 seconds.
- When the power LED starts to flash, release the reset button.
After a factory reset, you’ll need to set up your extender again. Remember to back up your previous configuration before resetting.
Upgrading Netgear WiFi Extender Firmware
To ensure optimal performance and security, regularly update your Netgear WiFi extender’s firmware:
- Log in to the extender’s web interface as explained in the manual setup.
- Navigate to the “Firmware Update” or a related section in the settings menu.
- If an update is available, download and install it, ensuring no interruptions during the process.
- The extender may reboot automatically after the update. If not, restart it manually.
Ensure that your WiFi extender is connected to your current WiFi network before initiating the firmware update.
Troubleshooting Tips
If you encounter issues during the Netgear Extender WiFi setup, consider these troubleshooting steps:
- Make sure the extender is located within the router’s coverage area.
- Double Check the WiFi password entered during setup.
- Avoid placing the extender near electronic devices that could cause interference.
- If problems persist, perform a factory reset and set up the extender again.
- Keep the extender’s firmware updated to address potential bugs.
- Verify that your devices support the WiFi bands extended by the extender.
- Check the extender’s LEDs to confirm it’s receiving a strong signal from the router.
For specific instructions and further troubleshooting, consult your Netgear Extender’s manual. If issues persist, you can seek technical assistance by calling our toll free number at (+13234713045).