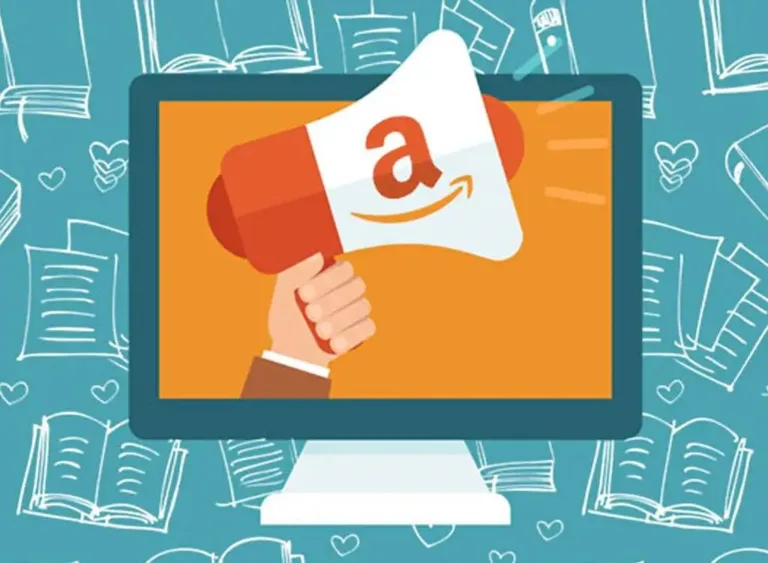Netgear Wifi Range Extender Setup
To increase Wi-Fi coverage and eliminate dead spots in your home or office, simply follow these Netgear Login instructions. Use Netgear hardware for greater WiFi signal strength and coverage. You can benefit from a better WiFi signal both inside and outside thanks to the Netgear Range Extender’s ability to extend the range of your present WiFi.
Netgear Extender setup guide
Follow the steps below to complete the manual Netgear extender setup:
- The extension may be powered on by plugging it into a wall socket.
- Make sure your router and extender are in the same space.
- Now take a smart device, such as a tablet, PC, or smartphone.
- To reach the Netgear extender login page, open a web browser and type mywifiext.net or 192.168.1.250 into the address bar.
- The login box appears in the following step.
- For the following step, type in the username and password.
- When done, click the Login button.
- Follow the on-screen directions to complete the Netgear extender configuration.
This is how the Netgear WiFi range extender is set up. Your extension can now be relocated anywhere in your house or place of business after being unplugged.
Netgear Extender configuration using WPS
It may be difficult for you to manually configure the Netgear extender. Do not fret! For a simple netgear extender setup, use the WPS technique. Using WPS is the quickest and easiest way to set up the extension.
Follow these steps to set up a Netgear extender:
- Turn on your Netgear extender first.
- Once the WPS LED light begins to blink, press the WPS button on the extender for 2 to 3 minutes.
- After pressing the WPS button on your extender, press the WPS button on your router.
- When the WPS LED light on your extender turns solid green, the extender has successfully connected to the router and you can proceed.
- Move your extension to the new place at this point.
The WPS method has been used to successfully netgear extender setup. Send a short email to one of our experts if you’re still having difficulties configuring your extension.
Tips for fixing issues with the Netgear Extender
Here are some suggestions and methods for fixing Netgear extender setup issues:
- Verify that you have entered the correct URL in the address bar one more time.
- After doing a power cycle, attempt to configure your Netgear extender once.
- Keep your extender away from things like cordless phones, fish tanks, microwaves, and aluminum studs.
- Check every single electrical connection.
- Use only intact cables.
- Download the most recent Netgear firmware version.
- Use only the most recent iteration of the web browser when
- Make sure the wall plug that the extension is plugged into is not broken.
- Correctly reset the Netgear.
How can the firmware for a Netgear Extender be updated?
Since the firmware for your Netgear offers performance enhancements, security upgrades, and bug repairs, you should update it frequently. By regularly checking for firmware upgrades and keeping it current, the extender’s optimum stability and performance are guaranteed. Follow Prolific Assistant
Follow these steps to update the firmware on your Netgear extender:
- Your extender should be on.
- Open a web browser on a smart device.
- In the address bar, type the website’s address, such as mywifiext.net.
- Click on the “Administration” menu and select “Firmware Upgrade”.
- Download the most recent firmware now.
- Don’t unplug your extender during the brief firmware update process.
- After the procedure is complete, the extender will automatically restart.
- To confirm the firmware upgrade, log in to the device’s web interface.
Before updating the firmware on your extender, it is advised to make a backup of the configuration to guard against data loss. Just get the firmware upgrade file from the official Netgear website.